Yes the title of this post is misleading. That was intentional. I have seen many fellow IT Pros in the community asking if backing up system state of Windows clients is possible with DPM 2010. Well it is not and it will not be possible with DPM 2012 either. DPM was designed to protect client data but not the machine entirely. DPM does a great job of protecting client data but there is a real need in some environments to protect client PC’s as a whole.
There is not an officially supported solution for this but there is a work around to protect the entire client.
For XP clients you could backup system state of your XP machines to a network share or folder and then have DPM pick it up from there.
Windows Vista/7 does not have a system state backup option. That was replaced with “Complete PC Back up”. Complete PC Back up in Windows Vista/7 is an image of the computer so it achieves a similar goal to system state. You can schedule to run the Complete PC Back up out to a folder or network share and then let DPM pick it up from there.
Again this is not ideal but it is a good alternative when you need complete protection of your client.
Here is the process to set this up on Windows 7.
- Go to Start>>>Control Panel>>>Backup and Restore
Note that Windows backup has not been setup yet.
- Click on Set up backup.
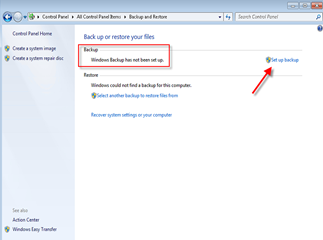
The Windows Backup wizard will start. This can take a while to open so be patient here.
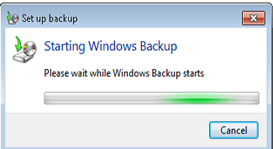
- Once it opens go ahead and click the Save on a network button.
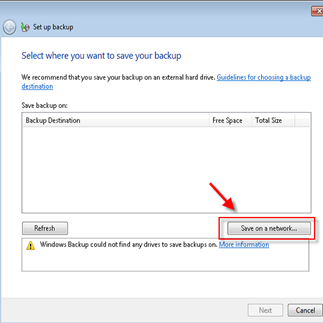
- Put in your network share information and the credentials for this share. I recommend you create a central share somewhere and we will have DPM pick up all the PC’s backups from this same location all at once.
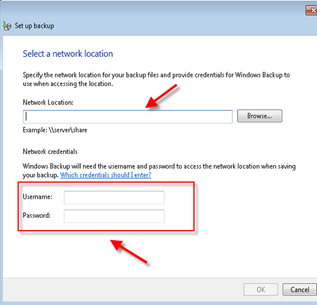
It will validate the share exists. It is not setup yet you will get this error:
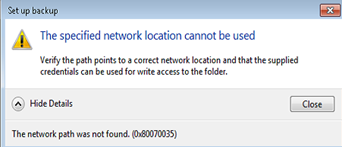
Once your share is validated it will pop you back to the previous window and you will see your share listed as a Backup Destination.
- You need to select it and click the next button.
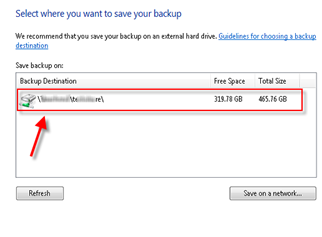
Now you can chose what to backup. I like to chose what to backup and then select System Image along with any extra drives I need to protect. The System Image is what is needed for a complete image of your computer.
- Make your selection and click next.
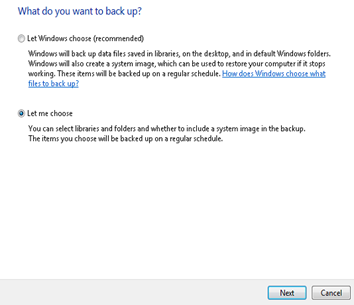
The next screen shows you what is being backed up. Click on Change schedule in the Schedule section to set when you want your backup to run.
- Click Save settings and run backup when you are ready to complete the configuration.
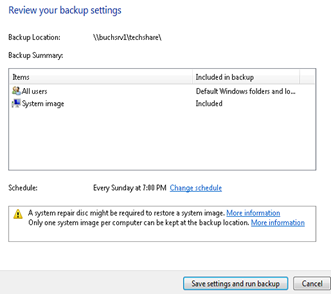
Now you will see that the Windows backup on the client machine is configured and ready to go. You can come back in here and modify settings as needed in the future.
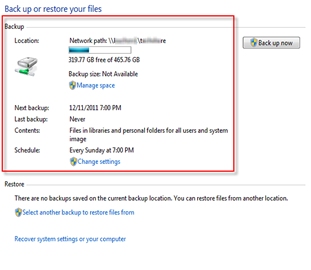
In your share this is what the backup data will look like. The Complete PC Backup data will be in a WindowsImageBackup folder just like BMR for servers. If you included data in your backup it will be the computer name and the windows backup icon.
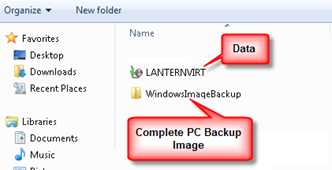
I would then go to DPM and configure it to protect the share that you are sending all of these Complete PC Back up images to. You may want to organize this share with some type of naming schema such as creating folders in the share for each client for example; your share is called PC backups and it has folders inside of it such as client 1, client 2, client 3 etc. Then when you go to setup your Complete PC Back up image of client 1 you direct it to that share in the client 1 folder. This will help locate the Complete PC Back up image data for the client you need when you go to restore the from DPM.
Again this is not what administrators really want from a solution because it is not 100% centralized and it means you have to initially come go to each client and set it up you also will have to trouble shoot on the clients if the backups start to fail. However it does get the job done and is a reliable work around since backing up the complete PC/system state directly from DPM is not possible.

