I was recently working on an Azure Automation runbook that provisions an empty resource group in Azure. I was running into an issue when the runbook ran that the variable being used with New-AzureRmRoleAssignment was null. The errors I was receiving are:
New-AzureRmRoleAssignment : Cannot validate argument on parameter ‘SignInName’. The argument is null or empty. Provide
an argument that is not null or empty, and then try the command again.
At line:96 char:39
+ New-AzureRmRoleAssignment -SignInName $RequesterSignIn -RoleDefinitio …
+ ~~~~~~~~~~~~~~~~
+ CategoryInfo : InvalidData: (:) [New-AzureRmRoleAssignment], ParameterBindingValidationException
+ FullyQualifiedErrorId :
ParameterArgumentValidationError,Microsoft.Azure.Commands.Resources.NewAzureRoleAssignmentCommand
and
New-AzureRmRoleAssignment : Cannot validate argument on parameter ‘ObjectId’. Specify a parameter of type ‘System.Guid’
and try again.
At line:97 char:37
+ New-AzureRmRoleAssignment -ObjectID $RequesterID -RoleDefinitionName …
+ ~~~~~~~~~~~~
+ CategoryInfo : InvalidData: (:) [New-AzureRmRoleAssignment], ParameterBindingValidationException
+ FullyQualifiedErrorId :
ParameterArgumentValidationError,Microsoft.Azure.Commands.Resources.NewAzureRoleAssignmentCommand
It turned out to be a permission issue with AzureRM.Resources CMDLETS not being able to talk to AAD specifically Get-AzureRmADUser that I was using for a variable.
To fix this I had to give the following permissions for the AAD directory to the AzureServicePrincipal Run As Account:
Windows Azure Active Directory (AAD)
Application Permissions
· Read/Write directory data
· Read directory data
Delegated Permissions
· Read directory data
· Read all users’ full profiles
· Read all users’ basic profiles
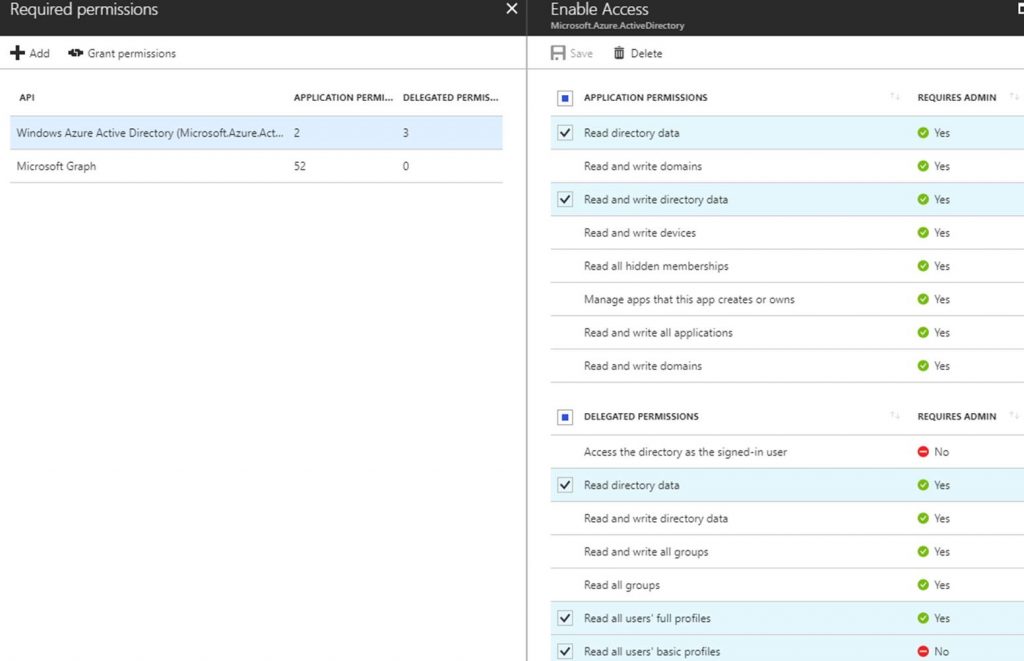
Microsoft Graph
App Permissions
· Read directory data
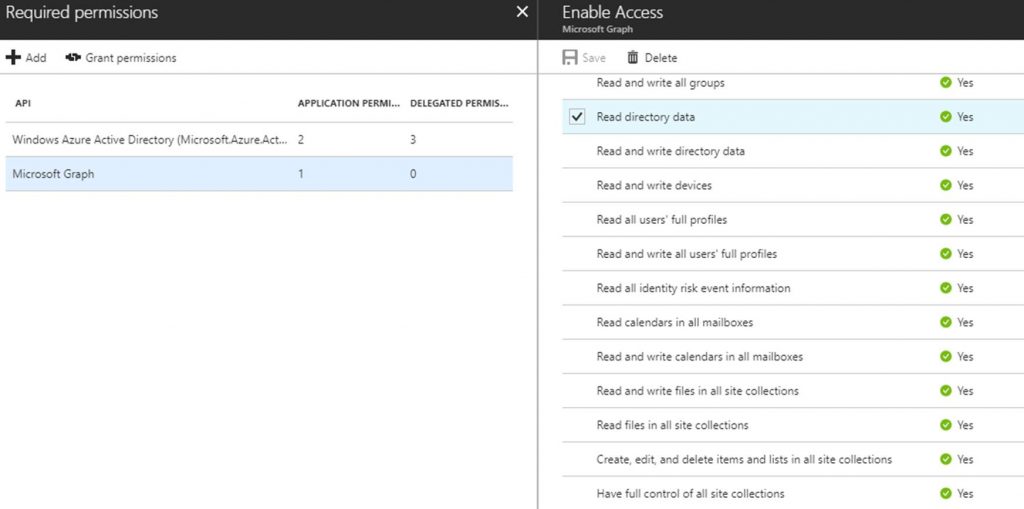
In your runbook code you will typically have
# Authenticate to Azure resources
$connectionName = “AzureRunAsConnection”
# Get the connection “AzureRunAsConnection “
$servicePrincipalConnection = Get-AutomationConnection -Name $connectionName
“Logging in to Azure…”
Login-AzureRmAccount `
-ServicePrincipal `
-TenantId $servicePrincipalConnection.TenantId `
-ApplicationId $servicePrincipalConnection.ApplicationId `
-CertificateThumbprint $servicePrincipalConnection.CertificateThumbprint
You may have a some differences like the connection variable and the name of the runasconnection. The point here is that the runas connection is what needs to have the proper permissions. You can find this account here to get the name and ApplicationID:
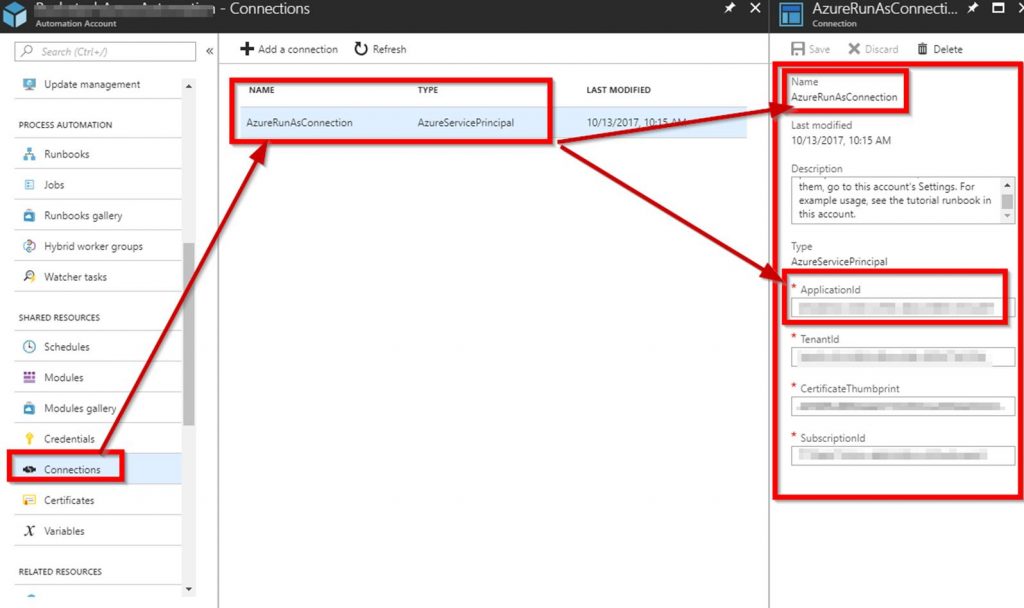
To give the permissions go to Azure Active Directory>the directory you are using in this automation>App registrations>and search based on the ApplicationID. Don’t forget to select All apps in the drop down.
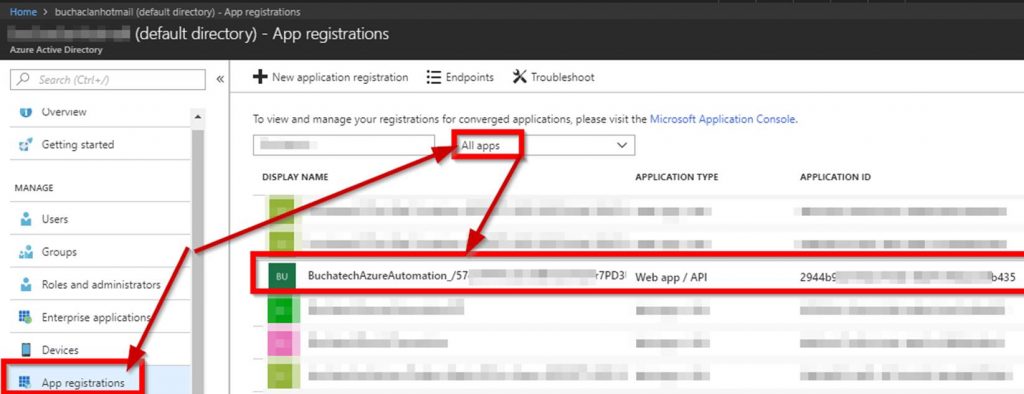
Click on Add first and add the AAD and then Microsoft Graph permissions.
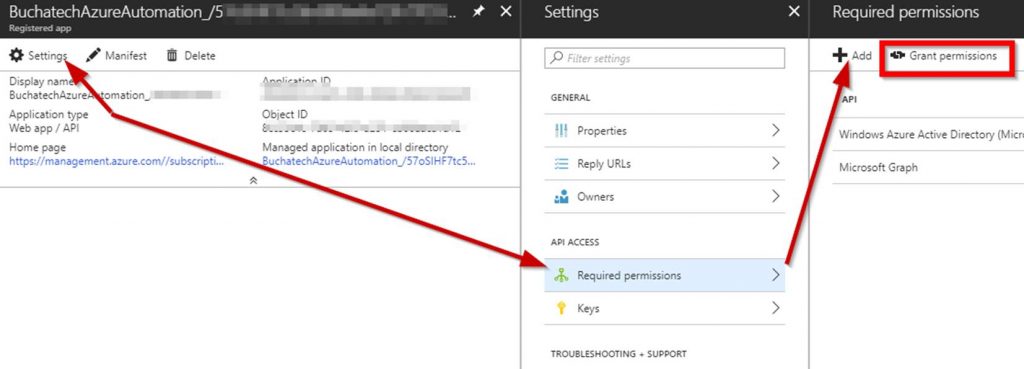
After you add the proper permissions make sure you click on Grant Permissions. The permissions are not actually applied until you do this. Once you click on Grant permissions you will see the prompt shown in the screenshot. Click Yes.
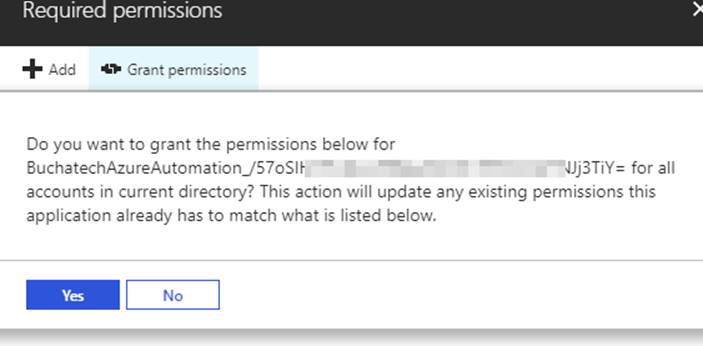
Verify the permissions have been added properly. In AAD go to All applications>select All applications. Find your service principle application.
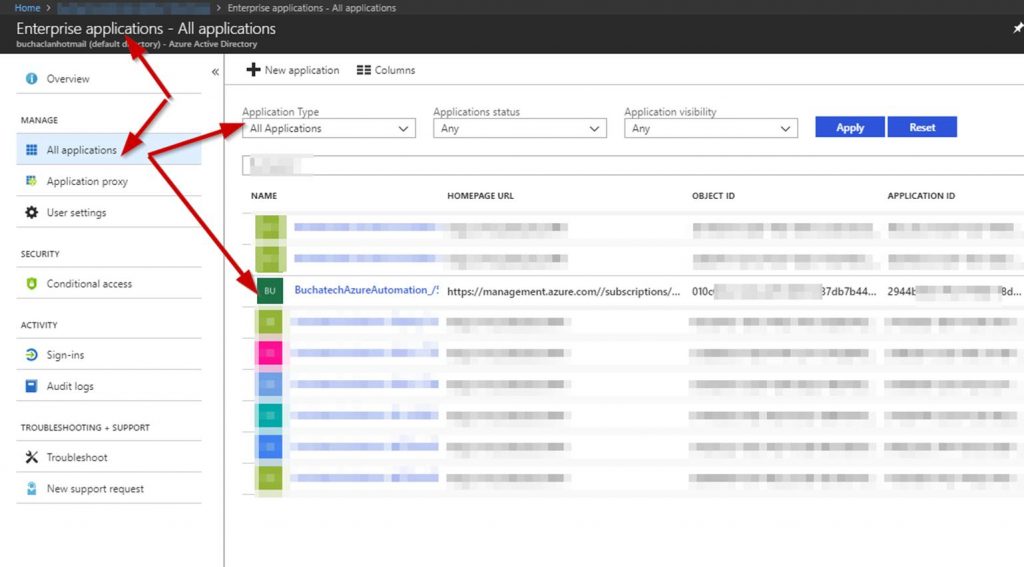
Click on the service principle applications permissions.
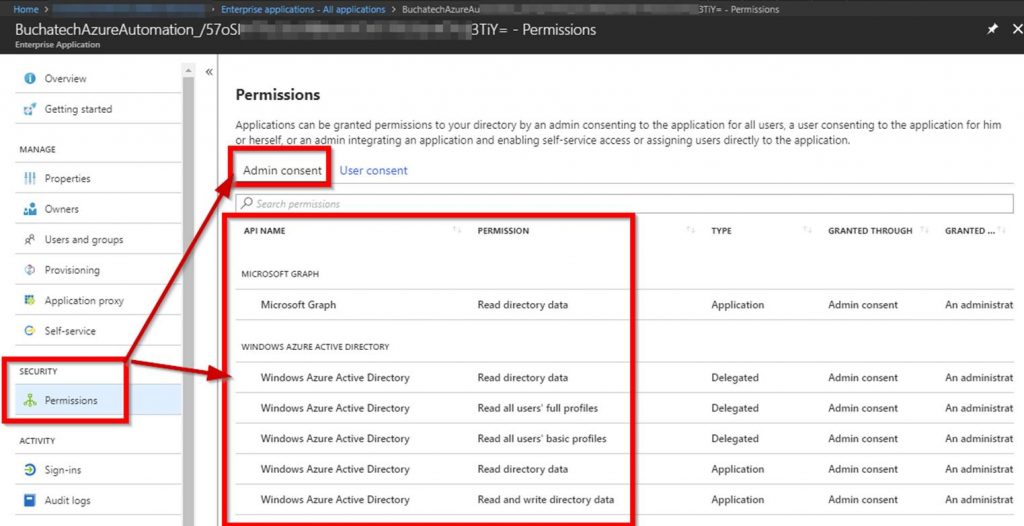
Verify the AAD and graph permissions are listed. If the AAD and graph permissions are listed then the runbook should be good to go.

![clip_image001[4] clip_image001[4]](https://www.buchatech.com/wp-content/uploads/2013/12/clip_image0014_thumb.png)
![clip_image002[4] clip_image002[4]](https://www.buchatech.com/wp-content/uploads/2013/12/clip_image0024_thumb.png)
![clip_image003[4] clip_image003[4]](https://www.buchatech.com/wp-content/uploads/2013/12/clip_image0034_thumb.png)
![clip_image004[4] clip_image004[4]](https://www.buchatech.com/wp-content/uploads/2013/12/clip_image0044_thumb.png)
![clip_image005[4] clip_image005[4]](https://www.buchatech.com/wp-content/uploads/2013/12/clip_image0054_thumb.png)
![clip_image006[4] clip_image006[4]](https://www.buchatech.com/wp-content/uploads/2013/12/clip_image0064_thumb.png)