This blog is for those that have your Exchange stores and logs on the C drive and the c drive on your server is running out of space. You know you need to move them but you don’t know how. Well I will cover this in this blog step by step below.
NOTE: Here are a couple of things to note before going further:
- If your server is running out of space on the C drive check all possible areas and be sure Exchange is the culprit before moving its components around.
- Do not jump on the server and start manually deleting log files.
- This post is to be used before your disk is full or after you have recovered from a full disk disaster. If your disk is completely full now visit this link How to Recover from “Disk Full” on an Exchange Log Drive once you have cleared some space come back to this blog to move the log files and database store.
- Make sure you have a good backup of Exchange before following these steps.
- Use the below steps at your own risk.
MOVING THE DATABASE:
First off we are going to use the Move wizards in this post for both the logs and databases move. Using the wizards will simplify these tasks and we like to keep things simple. If you would prefer to do this in PowerShell see the link at the end of this blog post.
- Open “Exchange Management Console”.
- Expand “Server Configuration”>Select “Mailbox” .
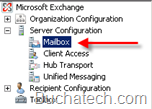
- You should now see the “Database Management” tab in the lower center console.
- Right click on each of the Storage groups and click “Move Database Path”.
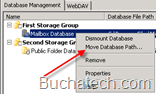
- Record the “Database file paths”.
- Go to your new drive that you are going to move the store to and create a folder to move it to. I recommend that you create a similar path (folder structure) to the folder you are moving your store to. EXAMPLE: %newdrive%\Microsoft\Exchange Server\Mailbox\First Storage Group\.
- No go back into “Exchange Management Console”>”Server Configuration”>“Mailbox”.
- In the lower center console right click on the Storage group you want to move and click “Move Database Path”
- Click the browse button and select the path to the folder you created in the previous step.
- Once you have selected the path click the “Move” button.
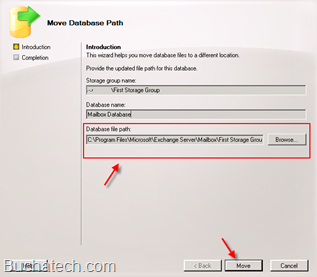
NOTE: This next step will take your Exchange offline so your users will not have Exchange services until this process is complete. It is a best practice to plan for downtime when moving Exchange stores.
- Immediately you will get a popup that warns you that the Exchange store database has to be dismounted during this process. Just click yes to continue.
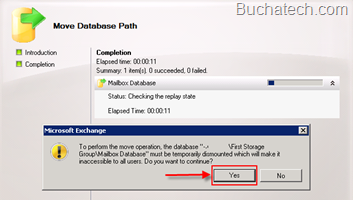
-
Now the move will take place. Be patient as this usually takes a while. The time it takes to complete depends on the size of your Exchange database and number of users. You will see a progress bar during the move.
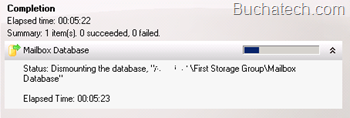
- Once it is done you will see a completed status. If there was an error Exchange will show a failed status and will list more information about this.
- Click the “Finish” button to complete it.
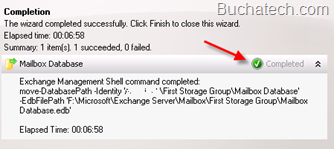
- Repeat the above steps on all other Exchange stores you plan to move.
LOG FILES MOVE:
Many of the steps for moving your log files are the same steps we took to move the store database.
- Go into “Exchange Management Console”>”Server Configuration”>“Mailbox”.
- In the lower center console right click on the Storage group you want to move the log files for and click “Move Storage Group Path”
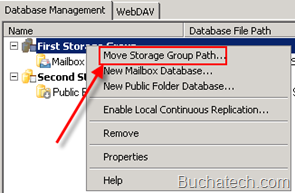
You will see a “Log files path” and a “System files path”. You will need to move both of these.
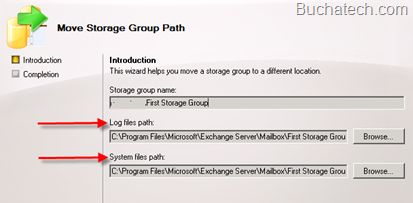
- Click the browse button and select the path to the folder you created in the previous step for each of them.
- Once you have selected the paths click the “Move” button.
- Immediately you will get a popup just like you did when you moved the store database that warns you that the Exchange store has to be dismounted during this process. Just click yes to continue.
- Once it is done you will see a completed status. If there was an error Exchange will show a failed status and will list more information about the issue.
- Click the “Finish” button to complete it. Now if you navigate to %newdrive%\Microsoft\Exchange Server\Mailbox\First Storage Group\ you will notice your .edb database file and your .log, .jrs, .chk files in this directory now.
NOTE: This move should be faster then the database move.
For Information on moving the logs and the databases using PowerShell go here: http://www.exchangeninjas.com/MoveLogs


Thanks for your post. I found it very helpful in resolving a current issue.
Thanks IT Support Guy. It is nice to know my posts are helping someone out there.
Thank you so much for the step by step procedure to move the Exchange Stores & Logs….. It contributed in moving the Exchange DB onto another Disk & everything works smoothly……
These are good steps, however keep in mind for those trying to find this under “Server Configuration \ Mailbox”, Exchange 2010 the required move steps is via “Organization Configuration \ Mailbox”
Thanks Gareth
Does moving a database shutdown the whole of Exchange? I am ignorant here, but would have expected the database being moved to go offline, but other databases to be unaffected?