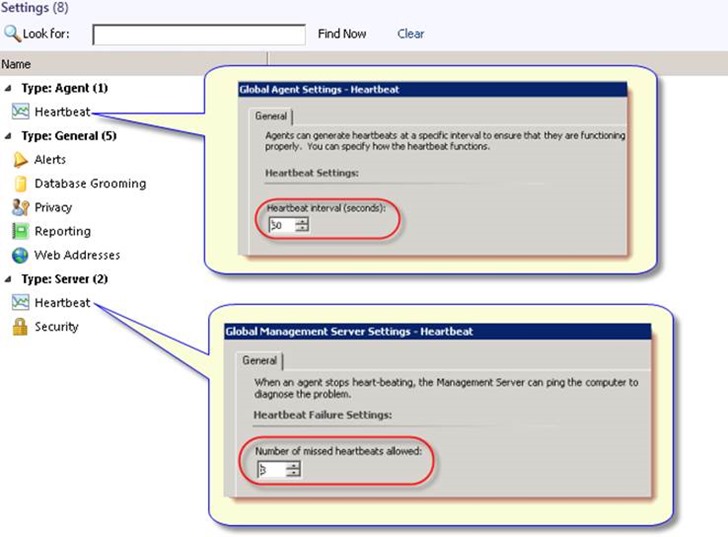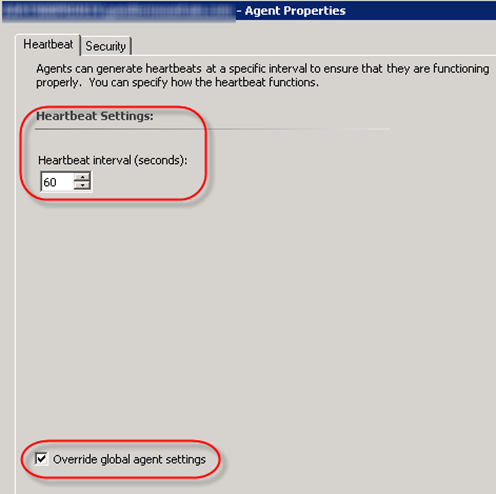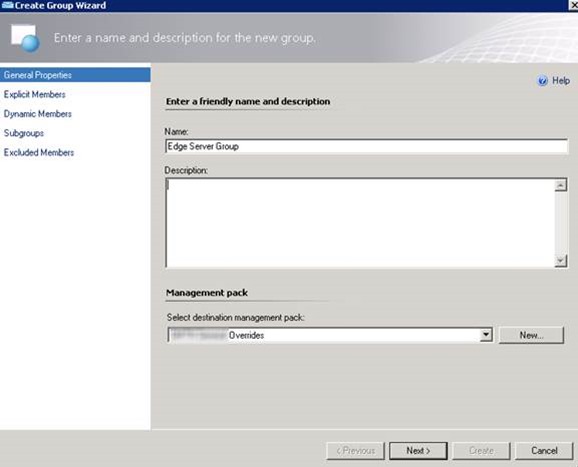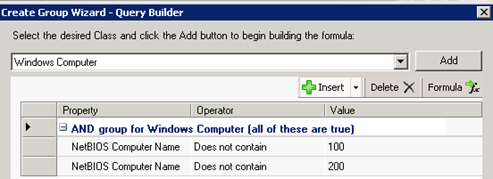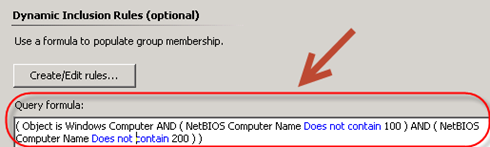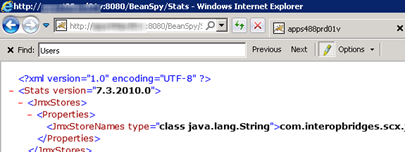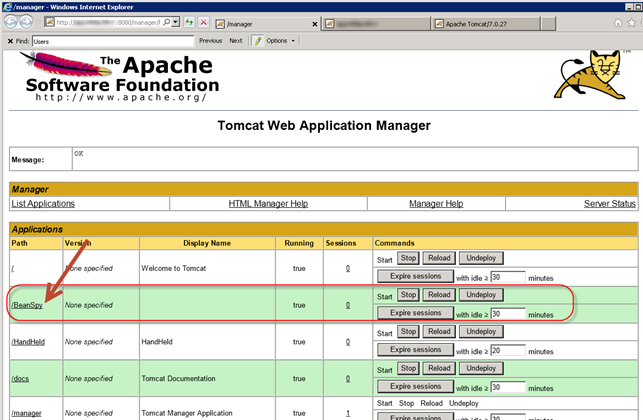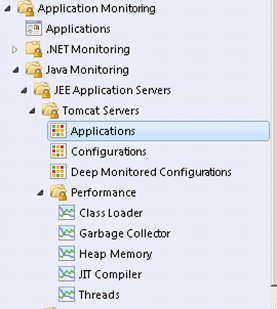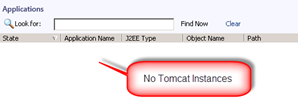In Operations Manager 2012 there is something known as a Distributed Application (DA). The purpose of a DA is to give you the overall health of an application made up of different multiple objects. DA’s pull in objects that are already being monitored by SCOM. An example of using a DA could be to provide the health of a web application that consists of backend databases and front end web servers. Both the backend databases and front end web servers are objects that are monitored separately but together make up the entirety of the web application. Monitoring these alone lets you know what the health is of each object but when one of the objects is in a critical state it does not always help put two and two together that these objects make up the components of the web application.
When an infrastructure has multiple DPM servers a DA can be used to get an overall health of your DPM as a service vs… the health of each DPM server through state views trying to track down the root issue. We are going to create a new name for our multiple DPM servers. We need to do this because multiple DPM’s brought together in a DA become a service. We are going to call this "DPM Service". DPM as a DA can be useful for quick spot checking of your DPM service health. Using a DA also allows you to connect relationships between the health of objects that make up DPM. For example you can see the health of disks in the DPM storage pool, tape libraries, SQL databases, protected servers and the DPM servers.
In this post I am going to cover setting up DPM as a DA using the Distributed Application Designer (DAD) and show what it looks like after DPM is a DA. There are a few items that need to be covered before you can setup DPM as a DA. These are:
- You need to have DPM Central Console installed in SCOM.
- All DPM servers that will be a part of your DA DPM Service will need to have the SCOM agent installed.
- Create a custom management pack to store your new DA in SCOM.
Setting up a DPM DA using the Distributed Application Designer
In the SCOM console go to: Authoring.
Right click on Distributed Applications and select Create new distributed application.
The Distributed Application Designer (DAD) will open.
Enter in the information about your DPM Service.
The fields you will need are highlighted in the following screenshot.
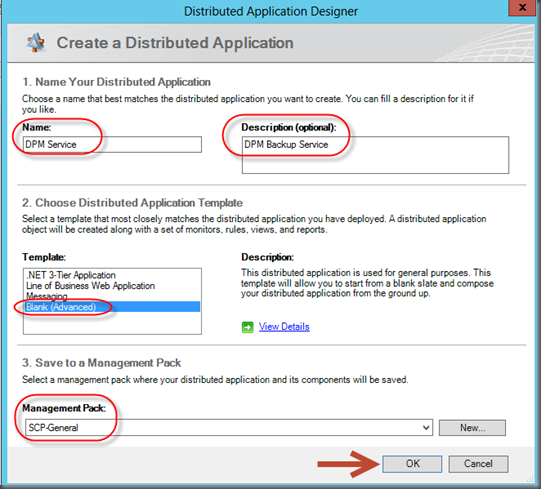
In the Template box, select the template for the starting point of the distributed application. Chose Blank (Advanced).
Choosing advanced is going to give us a blank template to work from and this is what we want.
Select your custom management pack that you made for this DA and click OK.
Now we need to create a couple of component groups. Let’s create the following:
- Databases
- Servers