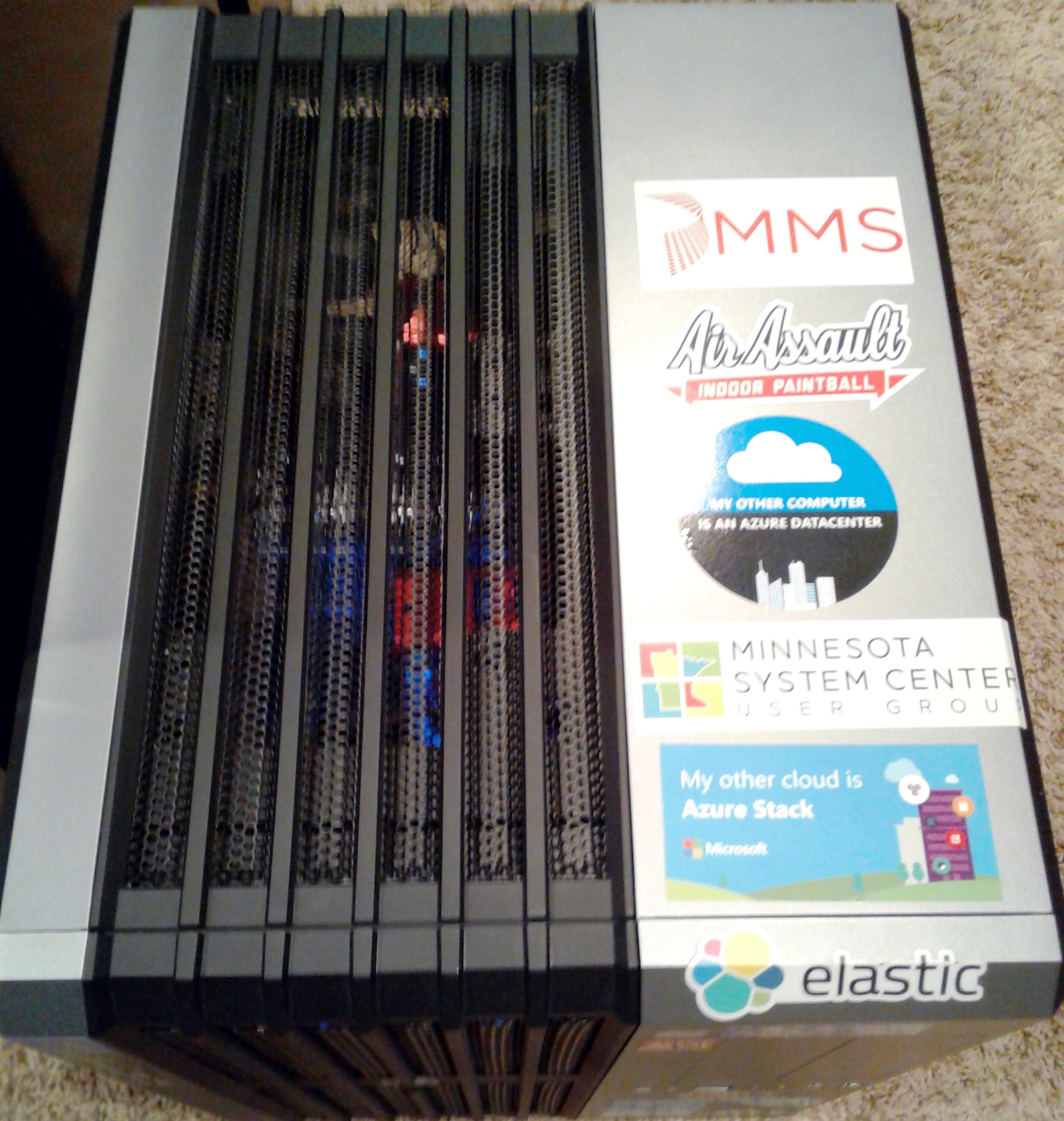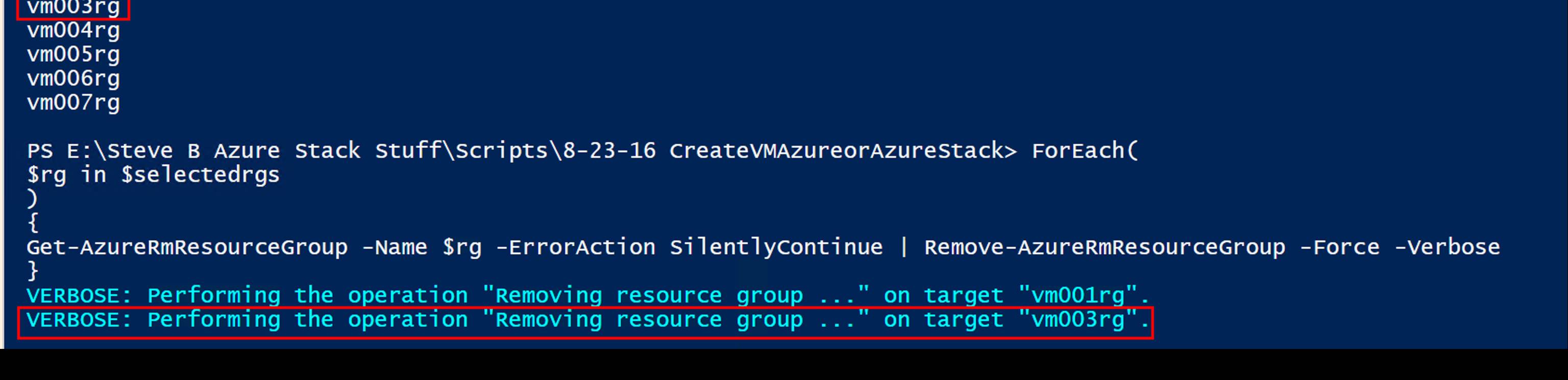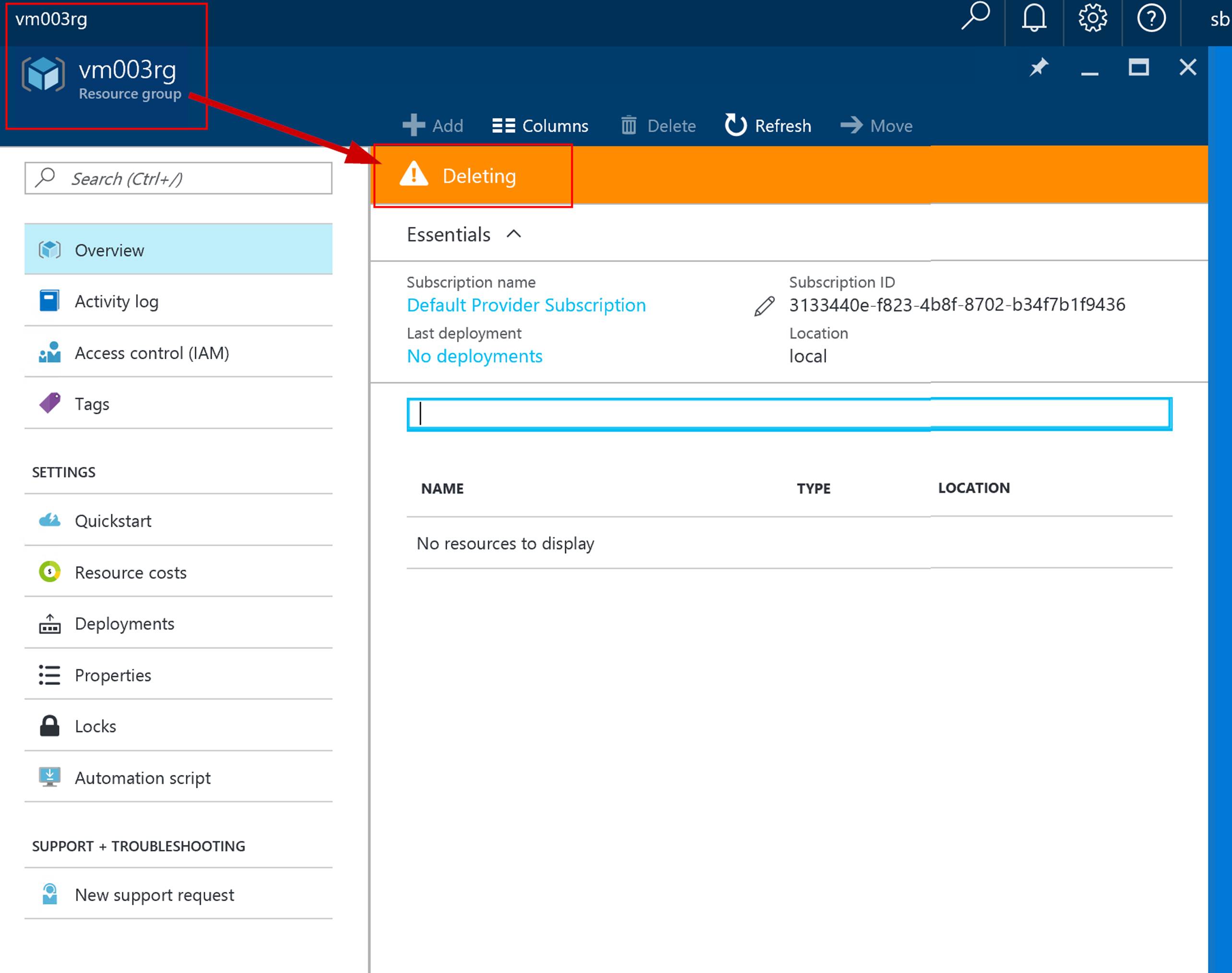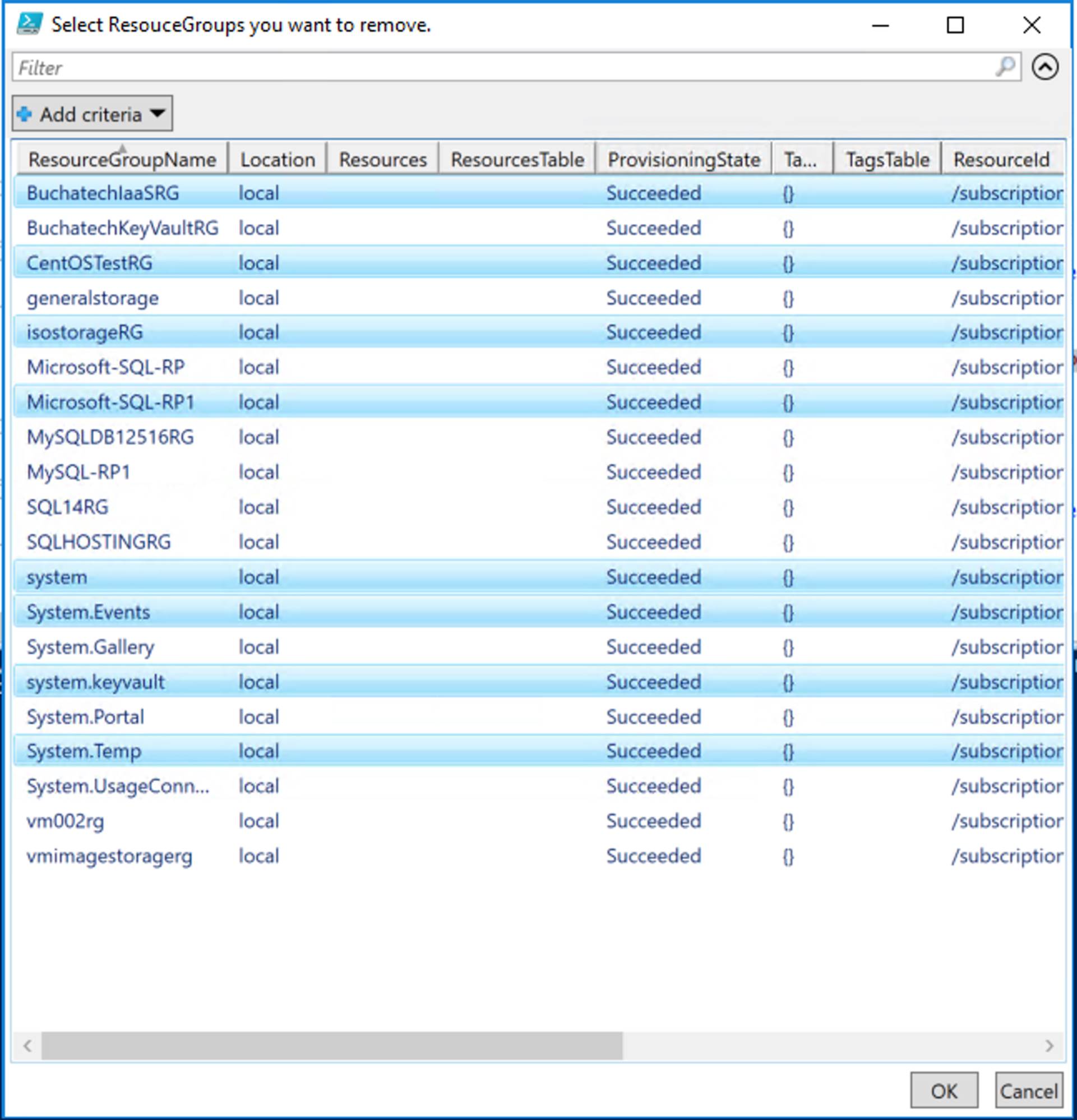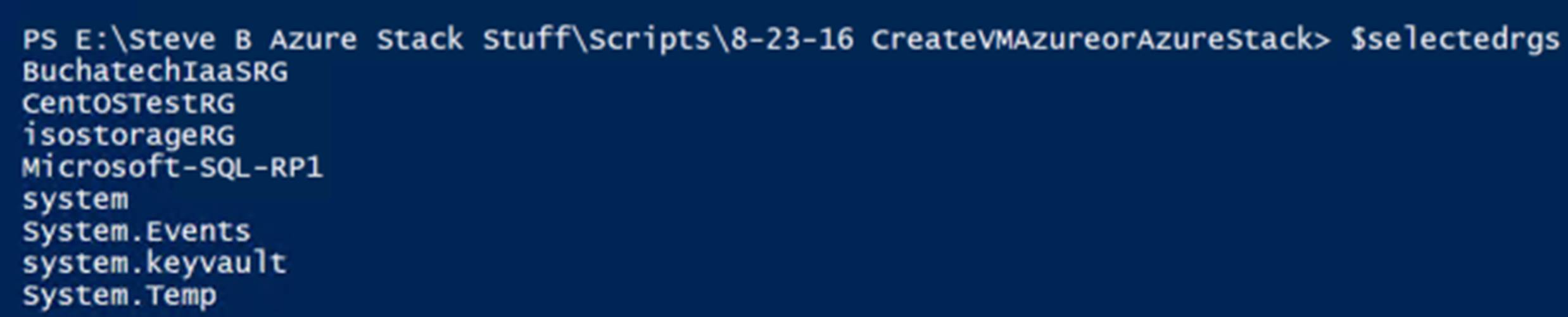I have been asked several times what I use for my Azure Stack rig and where I got the hardware from. I am going to share in this post what I use to run my single node Azure Stack POC. I bought all parts from newegg.com. Here is a list of the parts:
- Motherboard: MSI X99A SLI KRAIT EDITION LGA 2011-v3 Intel X99 SATA 6Gb/s USB 3.1 USB 3.0 ATX Intel
- Video Card: EVGA GeForce 210 DirectX 10.1 512-P3-1310-LR 512MB 32-Bit DDR3 PCI Express 2.0 x16 HDCP Ready Low Profile
- Power Supply: EVGA 750 BQ 110-BQ-0750-V1 80+ BRONZE 750W Semi Modular Includes Power On Self Tester
- Processor: Intel Core i7-5820K Haswell-E 6-Core 3.3 GHz LGA 2011-v3 140W BX80648I75820K Desktop
NOTE: I was not paying attention when I bought this. Azure Stack needs 12 cores. I am able to work around this and have not run into problems yet. When I get a chance and $$$ I will upgrade this. - 3 SSD Hard Drives: PNY CS1311 2.5″ 960GB SATA-III (6 Gb/s) TLC Internal Solid State Drive (SSD) SSD7CS1311-960-RB
NOTE: I bought a couple of more Kingston brand SSD’s. I use these for the OS and general storage. - Memory: G.SKILL Ripjaws 4 Series 128GB (8 x 16GB) 288-Pin DDR4 SDRAM DDR4 2800 (PC4 22400) Intel X99 Platform Extreme Performance Memory Model F4-2800C15Q2-128GRKD
- Case: Corsair Carbide Series Air 540 CC-9011034-WLED Silver Steel ATX Cube Computer Case
As you can see this is generic hardware. The cost of this hardware was just over $2k USD. I have been running Azure Stack since TP1 on this hardware and I am currently running TP3. This is a personal lab for just me and Azure Stack runs well on my hardware. Don’t let a lack of hardware stop you from diving into Azure Stack. As you can see from this post it does not take much to pick up some parts and get going.
I do also run another Azure Stack POC on much better hardware at work. I can’t wait to get a multi-node environment on one of the hardware providers (Cisco, Dell, Lenovo, or HP) platform.
Here is what my rig looks like complete with Azure Stack and other stickers :-).
Before it was built:

After it was built and running: